2016,01,18, Monday
iPhone非脱獄録画アプリ「AirShou」で作った動画をカットする方法をまとめます。
ちょっと苦労したので、同じく困っている方の参考になれば幸い。
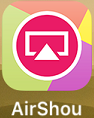
ここでは、「AirShou」そのものについては触れません
(インストール、使い方、AppStoreに流通していないアプリを使うことの是非)。
あくまでもカットする方法のみです。
◎自分の環境
◆録画環境
iPhone6 iOS9.2
AirShou 0.2.4
◆動画編集環境
Windows7 Ultimate SP1 64bit
Free Video Editor 1.4.25.1225
Avidemux 2.6.10
◎カット手順
2種類のソフトを使います。
何故そんな手間がかかる方法をとるのかは、後で書きます。
(1)AirShouで録画、カメラロールに保存
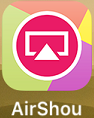
こちらの手順は省略。
(2)カメラロールの動画をPC(Windows)に保存
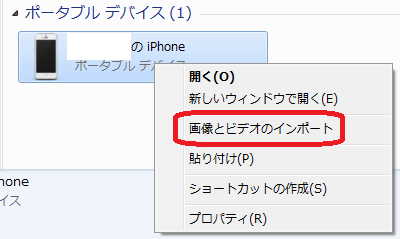
こちらも省略。通常の保存方法と変わりなし。
(3)Free Video Editorを起動

(4)カットしたい動画を、画面中央にドロップ
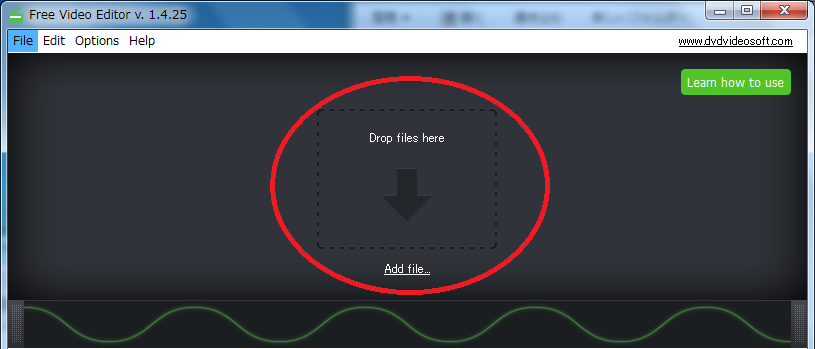
(5)左下のプルダウンから「Convert to AVI」を選択、「Save video」をクリック

事前にOptions⇒Options...で、aviファイルの保存先フォルダを指定すること。
「なんでわざわざavi形式にすんの? ここでカットできないの?」
疑問はごもっとも。後で書きます。
(6)Formatは「AVI MPEG-4; MP3」を選択し、「Continue」をクリック
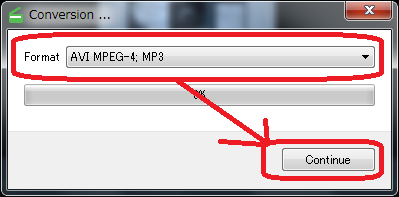
進捗が100%になったら完了。
作成されたaviファイルが再生できればOK。
Free Video Editorでの作業はここまで。
(7)Avidemuxを起動

(8)画面の空白部分に、aviファイルをドロップ
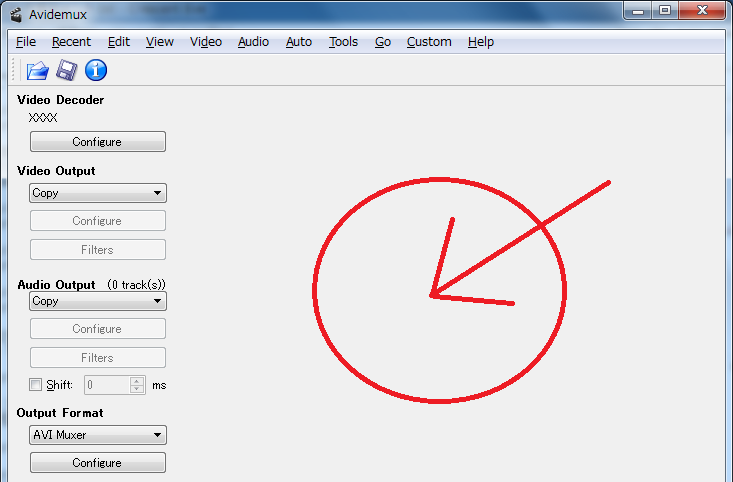
(9)動画のカット開始位置にバーを移動し、「A」ボタンをクリック
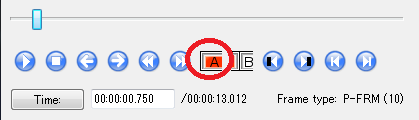
バーを止めた際、「Frame Type: I-FRM」と表示されていないといけません。
「Frame Type P-FRM」ではダメです。
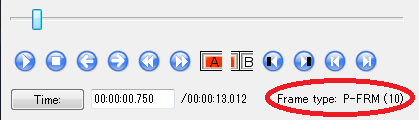
とにかく、I-FRMとP-FRMの2種類があって、I-FRMでないとダメなのです。
I-FRMの位置に合わせるには、<<と>>ボタンを使います。
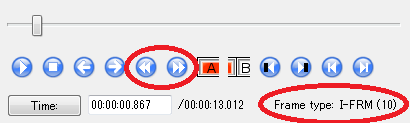
(10)カット終了位置にバーを移動し、「B」ボタンをクリック
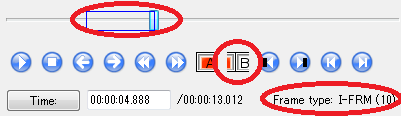
Frame Typeの要領については、開始位置の時と同じ。
(11)カット後の動画を保存
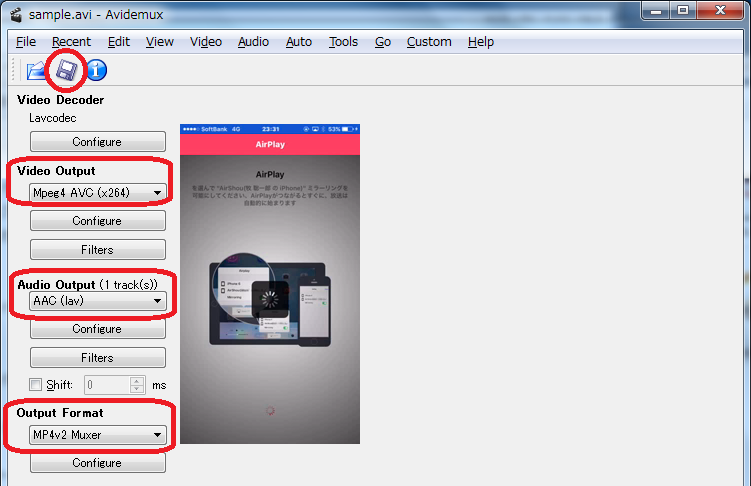
mp4形式で保存するためには
・Video Output:Mpeg4 AVC(x264)
・Audio Output:AAC(lav)
・Output Format:MP4v2 Muxer
とする。
理屈はわからんが、この組み合わせだとうまくいく。
(12)動画を保存
メニューの「File」⇒「Save」か、保存ボタンをクリック。
ファイル名を指定し、保存。
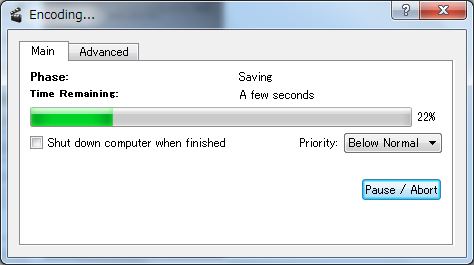
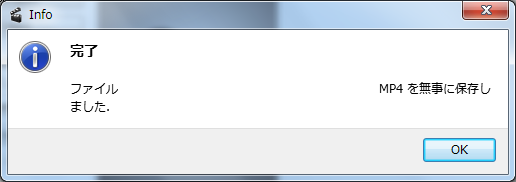
進捗率が100%になり、完了のメッセージが表示されれば、作業終了。
Avidemuxを閉じて、動画を再生してみましょう。
◎カットに2種類のソフトを使う理由
以下は、素人の推測が入っています。
AirShouで録画したMP4ファイルは、キーフレームが入っていません。
キーフレームとは、動画と動画のキリのいい節目のようなものです。
AirShouの動画をGOM Playerなどのソフトで再生した際、
シークバーを移動してもすぐにその位置の映像が出てこないのは、
キーフレームがないためのようです。
目次がない本のようなもので、探すのに非常に時間がかかるらしい。
動画のカットをする際には、キーフレームでカットしないと、
ファイルが壊れてしまいます。
普通の動画ファイルなら、おそらくAvidemuxだけでカットできるでしょう。
しかし、AirShouのファイルはキーフレーム(AvidemuxでいうI-FRM)がないので、
カット位置をどこに指定してもファイルは壊れます。
再生ソフトで再生できたとしても、
映像・音声がおかしくなっていたり、ブラウザ上で再生できなかったりします
(うまくいった場合も音飛びすることはある。その辺の理屈は不明)。
そこで、
・Free Video Editorで一旦AVI形式で保存。キーフレームが作成される
・Avidemuxでカット
という手段をとっています。
単独のソフトでカットする方法もあるかもしれませんが、
自分は見つけられませんでした。
よろしければ、参考にどうぞ。
ちょっと苦労したので、同じく困っている方の参考になれば幸い。
ここでは、「AirShou」そのものについては触れません
(インストール、使い方、AppStoreに流通していないアプリを使うことの是非)。
あくまでもカットする方法のみです。
◎自分の環境
◆録画環境
iPhone6 iOS9.2
AirShou 0.2.4
◆動画編集環境
Windows7 Ultimate SP1 64bit
Free Video Editor 1.4.25.1225
Avidemux 2.6.10
◎カット手順
2種類のソフトを使います。
何故そんな手間がかかる方法をとるのかは、後で書きます。
(1)AirShouで録画、カメラロールに保存
こちらの手順は省略。
(2)カメラロールの動画をPC(Windows)に保存
こちらも省略。通常の保存方法と変わりなし。
(3)Free Video Editorを起動
(4)カットしたい動画を、画面中央にドロップ
(5)左下のプルダウンから「Convert to AVI」を選択、「Save video」をクリック
事前にOptions⇒Options...で、aviファイルの保存先フォルダを指定すること。
「なんでわざわざavi形式にすんの? ここでカットできないの?」
疑問はごもっとも。後で書きます。
(6)Formatは「AVI MPEG-4; MP3」を選択し、「Continue」をクリック
進捗が100%になったら完了。
作成されたaviファイルが再生できればOK。
Free Video Editorでの作業はここまで。
(7)Avidemuxを起動
(8)画面の空白部分に、aviファイルをドロップ
(9)動画のカット開始位置にバーを移動し、「A」ボタンをクリック
バーを止めた際、「Frame Type: I-FRM」と表示されていないといけません。
「Frame Type P-FRM」ではダメです。
とにかく、I-FRMとP-FRMの2種類があって、I-FRMでないとダメなのです。
I-FRMの位置に合わせるには、<<と>>ボタンを使います。
(10)カット終了位置にバーを移動し、「B」ボタンをクリック
Frame Typeの要領については、開始位置の時と同じ。
(11)カット後の動画を保存
mp4形式で保存するためには
・Video Output:Mpeg4 AVC(x264)
・Audio Output:AAC(lav)
・Output Format:MP4v2 Muxer
とする。
理屈はわからんが、この組み合わせだとうまくいく。
(12)動画を保存
メニューの「File」⇒「Save」か、保存ボタンをクリック。
ファイル名を指定し、保存。
進捗率が100%になり、完了のメッセージが表示されれば、作業終了。
Avidemuxを閉じて、動画を再生してみましょう。
◎カットに2種類のソフトを使う理由
以下は、素人の推測が入っています。
AirShouで録画したMP4ファイルは、キーフレームが入っていません。
キーフレームとは、動画と動画のキリのいい節目のようなものです。
AirShouの動画をGOM Playerなどのソフトで再生した際、
シークバーを移動してもすぐにその位置の映像が出てこないのは、
キーフレームがないためのようです。
目次がない本のようなもので、探すのに非常に時間がかかるらしい。
動画のカットをする際には、キーフレームでカットしないと、
ファイルが壊れてしまいます。
普通の動画ファイルなら、おそらくAvidemuxだけでカットできるでしょう。
しかし、AirShouのファイルはキーフレーム(AvidemuxでいうI-FRM)がないので、
カット位置をどこに指定してもファイルは壊れます。
再生ソフトで再生できたとしても、
映像・音声がおかしくなっていたり、ブラウザ上で再生できなかったりします
(うまくいった場合も音飛びすることはある。その辺の理屈は不明)。
そこで、
・Free Video Editorで一旦AVI形式で保存。キーフレームが作成される
・Avidemuxでカット
という手段をとっています。
単独のソフトでカットする方法もあるかもしれませんが、
自分は見つけられませんでした。
よろしければ、参考にどうぞ。
コメント
コメントする
コメント受付を停止します。海外からスパム投稿が多いため。
この記事のトラックバックURL
http://kodawari.sakura.ne.jp/blogn/tb.php/1333
トラックバック
| Tweet |
TOP PAGE △