プロ野球ブログパーツ配布所 >> NPB PLAYERS BLOGS >> 諸注意ほか
ブログパーツ一覧
- ■トップページ
- ■プロ野球順位表ブログパーツ
- セパ両リーグの順位を表示。
- ■NPB PLAYERS BLOGS
- 選手のブログの最新の書き込みがチェックできる。
- ■プロ野球選手成績チェッカー
- 今期の選手の成績がわかる。
- ■プロ野球今週の試合
- 今週行われる試合を球団別に表示。2010年3月20日公開!
- ■ブログパーツ掲示板(閉鎖)
- パーツに関するご要望、エラーの報告などをお書き下さい。
- ■こだわり高校野球
- パーツの制作者の運営する高校野球サイト
- ■作者のブログ
- 雑文置き。たまにプログラミングのことも書く。
NPB PLAYERS BLOGS 諸注意
パーツの注意点についていくつか説明します。
・表示される記事が古い可能性がある。
選手がブログを更新しなければ、当然表示される記事は古くなっていきます。ご了承下さい。
長期間選手がブログを更新しなければ、リストから外すこともあります(基準は半年です)。
・有名な某選手の日記が表示されない。
日記の中にはブログ形式でないものもあります。そういったタイプの日記はデータ(具体的にはRSS)を配信していませんのでパーツに表示もできません。
また、一見ブログ形式なのにデータを配信しない、というややこしいものもあります。アメーバなど一般的なブログサービスではなく選手オリジナルのブログに多いケースです。
・表示に若干の時間がかかる。
複数のブログから読み込みのたびにデータを取得するため、どうしてもパーツの表示に2,3秒かかります。このページをリロードしてみて長いと感じる方は、このパーツの使用をおすすめしません。
・ブログが5人分表示されないことがある。
選手がブログを移転するか閉鎖してしまった場合、または通信が失敗した場合は当然データを取得しようとしてもできません。その場合パーツに表示されるデータは4人以下となります。
・表示データはあくまでもランダム。
このパーツの目的は様々な選手のブログを拾い読みすることにあります。よって、特定の選手のみ表示させたい(させたくない)といった要望には、今のところお応えできません。
・レイアウトが崩れる可能性がある。
パーツを配置するブログの設定によっては、パーツのレイアウトが崩れてしまうことがあります。極力どんな環境にも対応するようにしますので、不具合があった場合はメールでお伝え頂ければ対処します。
TWITTERFEED −ブログとtwitterをリンクさせよう−
twitterfeedとは、ブログの書き込みを自動的にtwitterに投稿してくれる、ウェブ上の便利なツールです。
私は、このツールを使ってプロ野球選手のブログをtwitterに書き込んでいます。どんな風に読めるかはこちらを参照。
以下では、このtwitterfeedの使い方を紹介しています。RSSがわかる方におすすめします。
2010年2月28日追記
※現在、このやり方は止めました。
また、twitterfeedの画面も大きく変わりましたので、以下の説明は役に立たなくなっています。ご注意下さい!
1.OpenIDを取得
OpenIDとは、様々なサイトで共通して使えるID番号のことです。いくつかのサイトで取得できますが、ここではYahoo!Japanでやってみましょう。
まずOpenIDのページにアクセスし、画像の赤丸で囲んだ「取得する」をクリック。
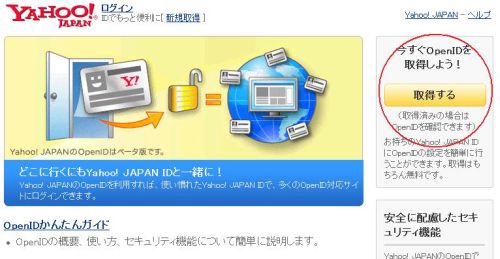
次に通常のログイン画面が出てきますので、ここは普段通りYahooのIDとパスワードを打ち込んで下さい。
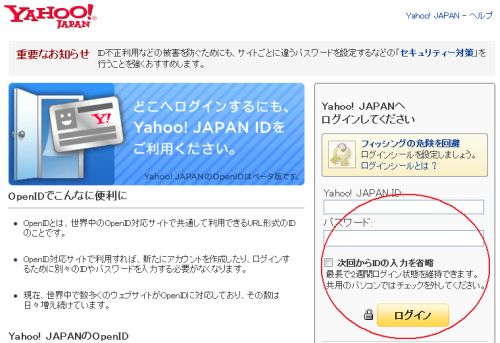
画像に出てくる数字(下記の例では62554になっていますが、アクセスするたびに違います)を入力し、Yahoo! JAPANのOpenID利用に関する注意事項に同意します。にチェックして、「OpenIDを取得」ボタンを押します(注意事項がありますが、注意事項の常で読み飛ばしてもいいです)。
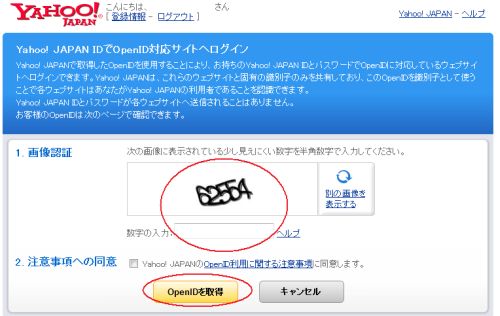
下のような画面が表示されればOpenIDが取得できています。https://me.yahoo.co.jp/〜で始まるアドレスが、あなたのOpenIDです。コピーしてどこかへ控えておきましょう。
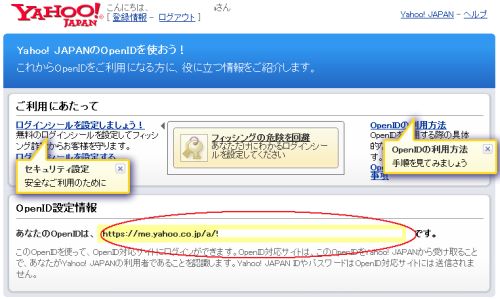
一旦OpenIDを控えたら、Yahoo!Japanからログアウトしても構いません。
2.twitterfeedにログイン
今度はtwitterfeedにアクセスし、画像右上の「login/register」部分をクリックします。
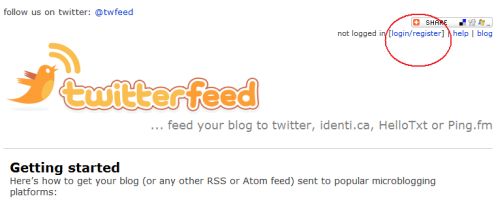
下のような画面が出てきますので、ボックス内に先程取得したOpenIDを入力、「Login」ボタンを押します。
(ボックス内にhttp://とすでに文字が入っている場合は、全て消してからOpenIDを入れましょう)
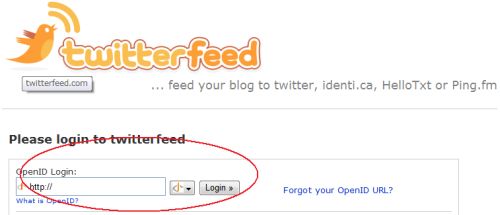
ここで多少時間がかかるかもしれません(というより、twitterfeedはどのページも重いことがあります)が、しばらく待ちましょう。
するとYahoo!Japanのログイン画面に切り替わります。正常な動作なので慌てないで下さい。
Yahoo用のIDとパスワードを入れます(Yahooがログイン状態の場合は、当然ログイン不要です)
ログインすると「あなたは、次のサイトにログインしようとしています」という文章が出てきます。
twitterfeedにアクセスして良いかどうか、確認しているのです。
もちろん、右の「続ける」を押して下さい。
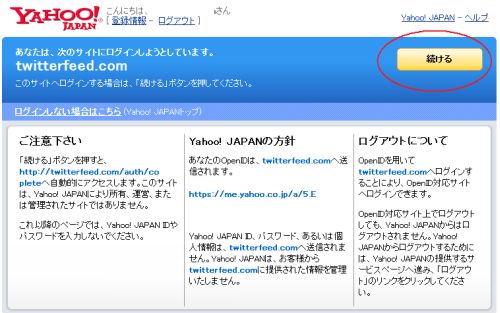
下の画面が出ればログイン成功です。英語だらけでわかりにくいですが、2箇所にあなたのOpenIDが書かれていればOKです。
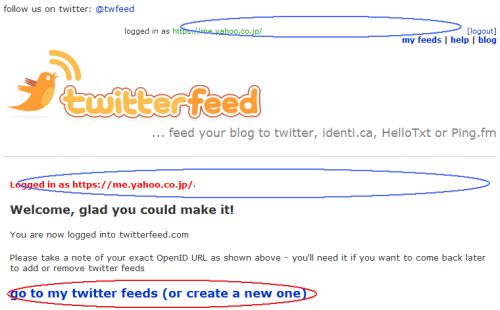
さらに、画像の下端にある「go to my twitter feeds...」という部分をクリックし、RSS登録画面へ進んでみましょう。
3.twitterfeedに、RSSを登録する
下の画像がRSSの登録画面です。何か登録してあれば「My Feeds」の下に表示されるのですが、今は「Create new feed」というリンクしか出ていないはずです。
まずはここをクリックします。
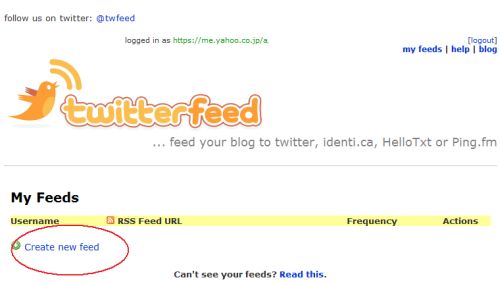
すると下のような画面が出てきます。
まず「Authenticate at twitter」をクリックしましょう。
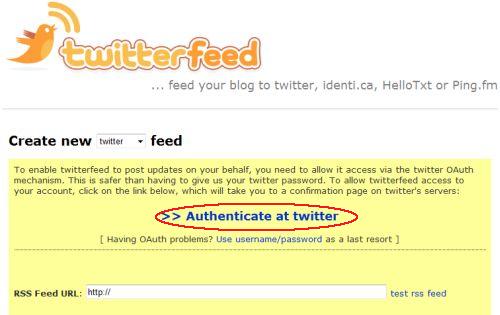
するとtwitterのログイン画面に出ます。
アカウントを持っていると思いますので、ログインしましょう。
(ここではtwitterのアカウント取得については割愛しますので、知りたい方はこちらのページをご覧下さい)
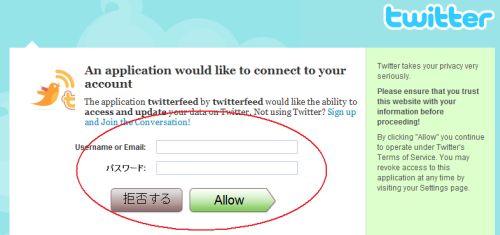
下の画像のような表記が出ればログイン成功です。
twitterfeedの画面に戻っていますが、twitterへのログイン状態も保持されています。
さらにRSSを登録するのは、ベージュ内の項目を埋める必要があります。
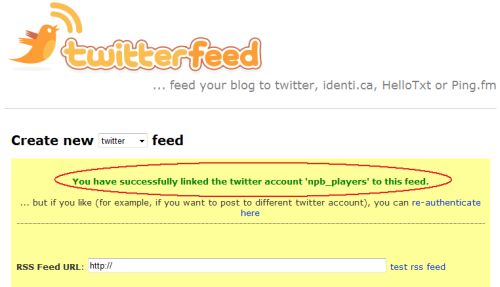
まず、赤丸で囲んだ「RSS Feed URL」の部分に、twitterfeedに登録したいRSSのアドレスを入力して下さい。
その際、アドレスが適切かどうか、「test rss feed」をクリックすれば確認できます。
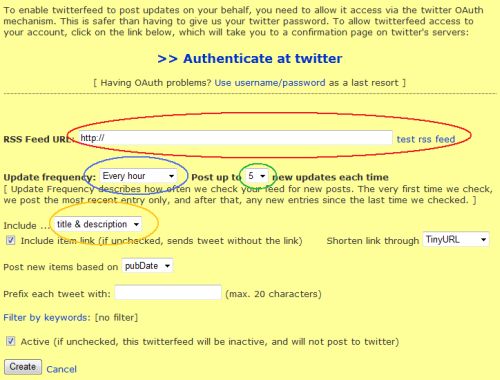
青丸で囲んだ「Update frequency」は、そのRSSを何時間おきにチェックするかを決めます。
ブログの更新頻度を考えて、それに合うものを選びましょう。
隣の緑丸の「Post up〜」は、「最初に登録した時に、記事何個ぶんをtwitterに書き込むか」です。
少しわかりにくいですが、twitterfeedに登録し、twitterに書き込まれるのはふつう最新の書き込みだけです。
しかし、この選択を「5」にすると、過去5つぶんの記事までをtwitterに登録してくれます。
オレンジの丸の「Include...」では、「twitterにブログのタイトルと本文を書き込むか(title & description)」、「本文だけ書き込むか(description only)」、「タイトルだけ書き込むか(title only)」を選べます。
好きなものを選びましょう。
残りの選択肢は私もよく知らないので説明できません。が、特にいじらなくても問題ありません。
全て入力できたら左下の「Create」を押して下さい。
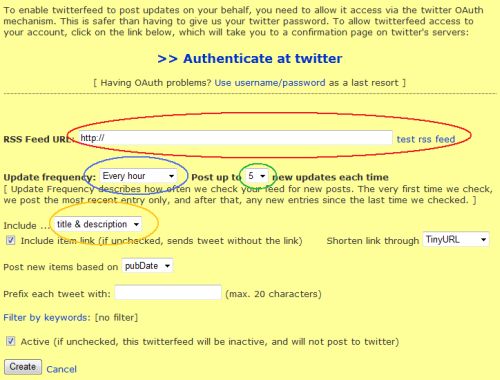
正しく入力できていれば、以下のように「My Feeds」に1行追加されているはずです。
これでRSSの登録作業は完了です。お疲れ様でした。
尚、入力内容を変更する場合は、右にある鉛筆のマークを、削除する場合はゴミ箱のマークをクリックして下さい。
さらにRSSを登録したい場合は、先程の作業を繰り返すだけです。
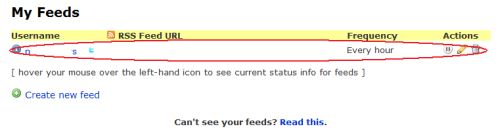
しばらく時間をおいてtwitterにアクセスすれば、登録したRSSのブログの記事が追加されているはずです。
これをどう活用するかはあなた次第です。
【追記】
これは2009年5月6日に書かれた記事です。ここに書かれたやり方は、将来使えなくなる場合がありますので、ご了承下さい。